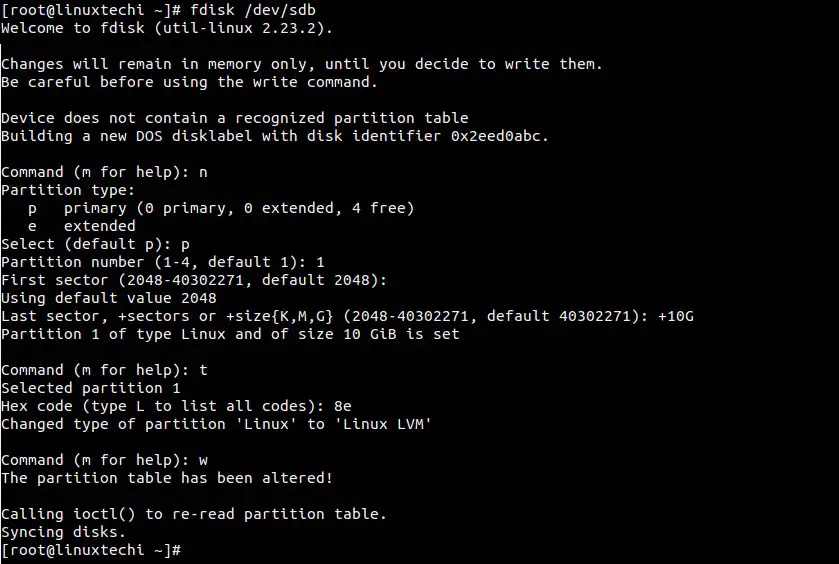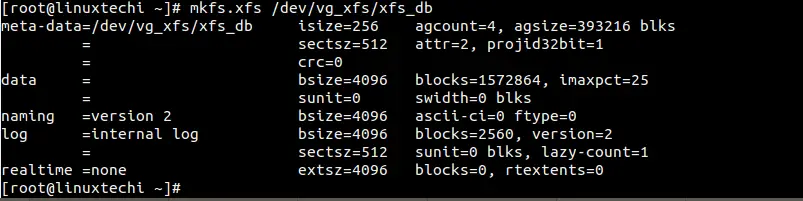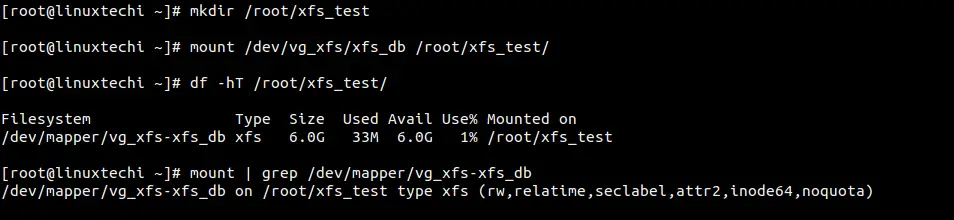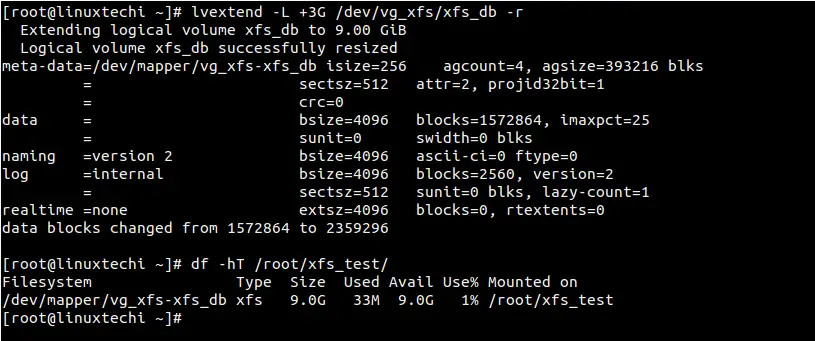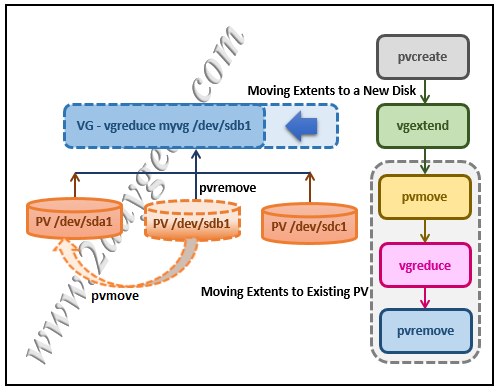NFS Commands
These commands must be run as root to be fully effective, but requests for information can be made by all users:- automount Command
- clear_locks Command
- fsstat Command
- mount Command
- mountall Command
- nfsref Command
- setmnt Command
- sharectl Command
- share Command
- shareall Command
- showmount Command
- umount Command
- umountall Command
- unshare Command
- unshareall Command
automount Command
This command installs autofs mount points and associates the information in the automaster files with each mount point. The syntax of the command is as follows:automount [ -t duration ] [ -v ]
-t duration sets the time, in seconds, that a file system is to remain mounted, and -v selects the verbose mode. Running this command in the verbose mode allows for easier troubleshooting.
If not specifically set, the value for duration is set to 5 minutes. In most circumstances, this value is good. However, on systems that have many automounted file systems, you might need to increase the duration value. In particular, if a server has many users active, checking the automounted file systems every 5 minutes can be inefficient. Checking the autofs file systems every 1800 seconds, which is 30 minutes, could be more optimal. By not unmounting the file systems every 5 minutes, /etc/mnttab can become large. To reduce the output when df checks each entry in /etc/mnttab, you can filter the output from df by using the -F option (see the df(1M) man page) or by using egrep.
You should consider that adjusting the duration also changes how quickly changes to the automounter maps are reflected. Changes cannot be seen until the file system is unmounted. Refer to Modifying the Maps for instructions on how to modify automounter maps.
The same specifications you would make on the command line can be made using the sharectl command. However, unlike the command line options, the SMF repository preserves your specifications, through service restarts, system reboots, as well as system upgrades. These are the parameters that can be set for the automount command.
- timeout
- Sets the duration for a file system to remain idle before the file system is unmounted. This keyword is the equivalent of the -t argument for the automount command. The default value is 600.
- automount_verbose
- Provides notification of autofs mounts, unmounts, and other nonessential events. This keyword is the equivalent of the -v argument for automount. The default value is FALSE.
clear_locks Command
This command enables you to remove all file, record, and share locks for an NFS client. You must be root to run this command. From an NFS server, you can clear the locks for a specific client. From an NFS client, you can clear locks for that client on a specific server. The following example would clear the locks for the NFS client that is named tulip on the current system.# clear_locks tulipUsing the -s option enables you to specify which NFS host to clear the locks from. You must run this option from the NFS client, which created the locks. In this situation, the locks from the client would be removed from the NFS server that is named bee.
# clear_locks -s bee
 | Caution - This command should only be run when a client crashes and cannot clear
its locks. To avoid data corruption problems, do not clear locks for an
active client. |
fsstat Command
The fsstat utility enables you to monitor file system operations by file system type and by mount point. Various options allow you to customize the output. See the following examples.This example shows output for NFS version 3, version 4, and the root mount point.
% fsstat nfs3 nfs4 / new name name attr attr lookup rddir read read write write file remov chng get set ops ops ops bytes ops bytes 3.81K 90 3.65K 5.89M 11.9K 35.5M 26.6K 109K 118M 35.0K 8.16G nfs3 759 503 457 93.6K 1.44K 454K 8.82K 65.4K 827M 292 223K nfs4 25.2K 18.1K 1.12K 54.7M 1017 259M 1.76M 22.4M 20.1G 1.43M 3.77G /This example uses the -i option to provide statistics about the I/O operations for NFS version 3, version 4, and the root mount point.
% fsstat -i nfs3 nfs4 / read read write write rddir rddir rwlock rwulock ops bytes ops bytes ops bytes ops ops 109K 118M 35.0K 8.16G 26.6K 4.45M 170K 170K nfs3 65.4K 827M 292 223K 8.82K 2.62M 74.1K 74.1K nfs4 22.4M 20.1G 1.43M 3.77G 1.76M 3.29G 25.5M 25.5M /This example uses the -n option to provide statistics about the naming operations for NFS version 3, version 4, and the root mount point.
% fsstat -n nfs3 nfs4 / lookup creat remov link renam mkdir rmdir rddir symlnk rdlnk 35.5M 3.79K 90 2 3.64K 5 0 26.6K 11 136K nfs3 454K 403 503 0 101 0 0 8.82K 356 1.20K nfs4 259M 25.2K 18.1K 114 1017 10 2 1.76M 12 8.23M /For more information, see the fsstat(1M) man page.
mount Command
With this command, you can attach a named file system, either local or remote, to a specified mount point. For more information, see the mount(1M) man page. Used without arguments, mount displays a list of file systems that are currently mounted on your computer.Many types of file systems are included in the standard Oracle Solaris installation. Each file-system type has a specific man page that lists the options to mount that are appropriate for that file-system type. The man page for NFS file systems is mount_nfs(1M). For UFS file systems, see mount_ufs(1M).
The Solaris 7 release includes the ability to select a path name to mount from an NFS server by using an NFS URL instead of the standard server:/pathname syntax. See How to Mount an NFS File System Using an NFS URL for further information.
 | Caution - The version of the mount command does not warn about invalid options. The
command silently ignores any options that cannot be interpreted. Ensure that you verify
all of the options that were used so that you can prevent unexpected
behavior. |
mount Options for NFS File Systems
The subsequent text lists some of the options that can follow the -o flag when you are mounting an NFS file system. For a complete list of options, refer to the mount_nfs(1M) man page.- bg|fg
- These options can be used to select the retry behavior if a mount fails. The bg option causes the mount attempts to be run in the background. The fg option causes the mount attempt to be run in the foreground. The default is fg, which is the best selection for file systems that must be available. This option prevents further processing until the mount is complete. bg is a good selection for noncritical file systems because the client can do other processing while waiting for the mount request to be completed.
- forcedirectio
- This
option improves performance of large sequential data transfers. Data is
copied directly to a user buffer. No caching is performed in the kernel
on the client. This option is off by default.
Previously, all write requests were serialized by both the NFS client and the NFS server. The NFS client has been modified to permit an application to issue concurrent writes, as well as concurrent reads and writes, to a single file. You can enable this functionality on the client by using the forcedirectio mount option. When you use this option, you are enabling this functionality for all files within the mounted file system. You could also enable this functionality on a single file on the client by using the directio() interface. Unless this functionality has been enabled, writes to files are serialized. Also, if concurrent writes or concurrent reads and writes are occurring, then POSIX semantics are no longer being supported for that file.
For an example of how to use this option, refer to Using the mount Command. - largefiles
- With this option, you can access files that are larger than 2 Gbytes. Whether a large file can be accessed can only be controlled on the server, so this option is silently ignored on NFS version 3 mounts. By default, all UFS file systems are mounted with largefiles. For mounts that use the NFS version 2 protocol, the largefiles option causes the mount to fail with an error.
- nolargefiles
- This option for UFS mounts guarantees that no large files can exist on the file system. See the mount_ufs(1M) man page. Because the existence of large files can only be controlled on the NFS server, no option for nolargefiles exists when using NFS mounts. Attempts to NFS-mount a file system by using this option are rejected with an error.
- nosuid|suid
- The nosuid option is the equivalent of specifying the nodevices option with the nosetuid option. When the nodevices option is specified, the opening of device-special files on the mounted file system is disallowed. When the nosetuid option is specified, the setuid bit and setgid
bit in binary files that are located in the file system are ignored.
The processes run with the privileges of the user who executes the
binary file.
The suid option is the equivalent of specifying the devices option with the setuid option. When the devices option is specified, the opening of device-special files on the mounted file system is allowed. When the setuid option is specified, the setuid bit and the setgid bit in binary files that are located in the file system are honored by the kernel.
If neither option is specified, the default option is suid, which provides the default behavior of specifying the devices option with the setuid option.
The following table describes the effect of combining nosuid or suid with devices or nodevices, and setuid or nosetuid. Note that in each combination of options, the most restrictive option determines the behavior.
The nosuid option provides additional security for NFS clients that access potentially untrusted servers. The mounting of remote file systems with this option reduces the chance of privilege escalation through importing untrusted devices or importing untrusted setuid binary files. All these options are available in all Oracle Solaris file systems.Behavior From the Combined OptionsOptionOptionOptionThe equivalent of nosetuid with nodevicesnosuidnosetuidnodevicesThe equivalent of nosetuid with nodevicesnosuidnosetuiddevicesThe equivalent of nosetuid with nodevicesnosuidsetuidnodevicesThe equivalent of nosetuid with nodevicesnosuidsetuiddevicesThe equivalent of nosetuid with nodevicessuidnosetuidnodevicesThe equivalent of nosetuid with devicessuidnosetuiddevicesThe equivalent of setuid with nodevicessuidsetuidnodevicesThe equivalent of setuid with devicessuidsetuiddevices - public
- This option forces the use of the public file handle when contacting the NFS server. If the public file handle is supported by the server, the mounting operation is faster because the MOUNT protocol is not used. Also, because the MOUNT protocol is not used, the public option allows mounting to occur through a firewall.
- rw|ro
- The -rw and -ro options indicate whether a file system is to be mounted read-write or read-only. The default is read-write, which is the appropriate option for remote home directories, mail-spooling directories, or other file systems that need to be changed by users. The read-only option is appropriate for directories that should not be changed by users. For example, shared copies of the man pages should not be writable by users.
- sec=mode
- You can use this option to specify the authentication mechanism to be used during the mount transaction. The value for mode can be one of the following.
- Use krb5 for Kerberos version 5 authentication service.
- Use krb5i for Kerberos version 5 with integrity.
- Use krb5p for Kerberos version 5 with privacy.
- Use none for no authentication.
- Use dh for Diffie-Hellman (DH) authentication.
- Use sys for standard UNIX authentication.
- soft|hard
- An NFS file system that is mounted with the soft option returns an error if the server does not respond. The hard option causes the mount to continue to retry until the server responds. The default is hard, which should be used for most file systems. Applications frequently do not check return values from soft-mounted file systems, which can make the application fail or can lead to corrupted files. If the application does check the return values, routing problems and other conditions can still confuse the application or lead to file corruption if the soft option is used. In most situations, the soft option should not be used. If a file system is mounted by using the hard option and becomes unavailable, an application that uses this file system hangs until the file system becomes available.
Using the mount Command
Refer to the following examples.-
In NFS version 2 or version 3, both of these commands mount an NFS file system from the server bee read-only.
# mount -F nfs -r bee:/export/share/man /usr/man
# mount -F nfs -o ro bee:/export/share/man /usr/man
In NFS version 4, the following command line would accomplish the same mount.
# mount -F nfs -o vers=4 -r bee:/export/share/man /usr/man
-
In NFS version 2 or version 3, this command uses the -O option to force the man pages from the server bee to be mounted on the local system even if /usr/man has already been mounted. See the following.
# mount -F nfs -O bee:/export/share/man /usr/man
In NFS version 4, the following command line would accomplish the same mount.
# mount -F nfs -o vers=4 -O bee:/export/share/man /usr/man
-
In NFS version 2 or version 3, this command uses client failover.
# mount -F nfs -r bee,wasp:/export/share/man /usr/man
In NFS version 4, the following command line uses client failover.
# mount -F nfs -o vers=4 -r bee,wasp:/export/share/man /usr/man
Note - When used from the command line, the listed servers must support the same version of the NFS protocol. Do not use both version 2 and version 3 servers when running mount from the command line. You can use both servers with autofs. Autofs automatically selects the best subset of version 2 or version 3 servers.
-
Here is an example of using an NFS URL with the mount command in NFS version 2 or version 3.
# mount -F nfs nfs://bee//export/share/man /usr/man
Here is an example of using an NFS URL with the mount command in NFS version 4.
# mount -F nfs -o vers=4 nfs://bee//export/share/man /usr/man
-
Use the forcedirectio mount option to enable the client to
permit concurrent writes, as well as concurrent reads and writes, to a
file. Here is an example.
# mount -F nfs -o forcedirectio bee:/home/somebody /mnt
In this example, the command mounts an NFS file system from the server bee and enables concurrent reads and writes for each file in the directory /mnt. When support for concurrent reads and writes is enabled, the following occurs.
- The client permits applications to write to a file in parallel.
-
Caching is disabled on the client. Consequently, data from reads and
writes is kept on the server. More explicitly, because the client does
not cache the data that is read or written, any data that the
application does not already have cached for itself is read from the
server. The client's operating system does not have a copy of this data.
Normally, the NFS client caches data in the kernel for applications to
use.
Because caching is disabled on the client, the read-ahead and write-behind processes are disabled. A read-ahead process occurs when the kernel anticipates the data that an application might request next. The kernel then starts the process of gathering that data in advance. The kernel's goal is to have the data ready before the application makes a request for the data.
The client uses the write-behind process to increase write throughput. Instead of immediately starting an I/O operation every time an application writes data to a file, the data is cached in memory. Later, the data is written to the disk.
Potentially, the write-behind process permits the data to be written in larger chunks or to be written asynchronously from the application. Typically, the result of using larger chunks is increased throughput. Asynchronous writes permit overlap between application processing and I/O processing. Also, asynchronous writes permit the storage subsystem to optimize the I/O by providing a better sequencing of the I/O. Synchronous writes force a sequence of I/O on the storage subsystem that might not be optimal. - Significant performance degradation can occur if the application is not prepared to handle the semantics of data that is not being cached. Multithreaded applications avoid this problem.
Note - If support for concurrent writes is not enabled, all write requests are serialized. When requests are serialized, the following occurs. When a write request is in progress, a second write request has to wait for the first write request to be completed before proceeding.
-
Use the mount command with no arguments to display file systems that are mounted on a client. See the following.
% mount / on /dev/dsk/c0t3d0s0 read/write/setuid on Wed Apr 7 13:20:47 2004 /usr on /dev/dsk/c0t3d0s6 read/write/setuid on Wed Apr 7 13:20:47 20041995 /proc on /proc read/write/setuid on Wed Apr 7 13:20:47 2004 /dev/fd on fd read/write/setuid on Wed Apr 7 13:20:47 2004 /tmp on swap read/write on Wed Apr 7 13:20:51 2004 /opt on /dev/dsk/c0t3d0s5 setuid/read/write on Wed Apr 7 13:20:51 20041995 /home/kathys on bee:/export/home/bee7/kathys intr/noquota/nosuid/remote on Wed Apr 24 13:22:13 2004
umount Command
This command enables you to remove a remote file system that is currently mounted. The umount command supports the -V option to allow for testing. You might also use the -a option to unmount several file systems at one time. If mount-points are included with the -a option, those file systems are unmounted. If no mount points are included, an attempt is made to unmount all file systems that are listed in /etc/mnttab except for the “required” file systems, such as /, /usr, /var, /proc, /dev/fd, and /tmp. Because the file system is already mounted and should have an entry in /etc/mnttab, you do not need to include a flag for the file-system type.The -f option forces a busy file system to be unmounted. You can use this option to unhang a client that is hung while trying to mount an unmountable file system.
 | Caution - By forcing an unmount of a file system, you can cause data loss
if files are being written to. |
Example 6-1 Unmounting a File System
This example unmounts a file system that is mounted on /usr/man:
# umount /usr/manExample 6-2 Using Options with umount
This example displays the results of running umount -a -V:
# umount -a -V umount /home/kathys umount /opt umount /home umount /netNotice that this command does not actually unmount the file systems.
mountall Command
Use this command to mount all file systems or a specific group of file systems that are listed in a file-system table. The command provides a way of doing the following:- Selecting the file-system type to be accessed with the -F FSType option
- Selecting all the remote file systems that are listed in a file-system table with the -r option
- Selecting all the local file systems with the -l option
Note that the following two examples of user input are equivalent:
# mountall -F nfs
# mountall -F nfs -r
umountall Command
Use this command to unmount a group of file systems. The -k option runs the fuser -k mount-point command to kill any processes that are associated with the mount-point. The -s option indicates that unmount is not to be performed in parallel. -l specifies that only local file systems are to be used, and -r specifies that only remote file systems are to be used. The -h host option indicates that all file systems from the named host should be unmounted. You cannot combine the -h option with -l or -r.The following is an example of unmounting all file systems that are mounted from remote hosts:
# umountall -rThe following is an example of unmounting all file systems that are currently mounted from the server bee:
# umountall -h bee
sharectl Command
This release includes the sharectl utility, which is an administrative tool that enables you to configure and manage file-sharing protocols, such as NFS. You can use this command to do the following:- Set client and server operational properties
- Display property values for a specific protocol
- Obtain the status of a protocol
# sharectl subcommand [option] [protocol]The sharectl utility supports the following subcommands:
Table 6-2 Subcommands for sharectl Utility
|
- sharectl(1M) man page
- set Subcommand
- get Subcommand
- status Subcommand
set Subcommand
The set subcommand, which defines the properties for a file-sharing protocol, supports the following options:- -h
- Provides an online-help description
- -p
- Defines a property for the protocol
# sharectl set [-h] [-p property=value] protocol
Note - The following:
- You must have root privileges to use the set subcommand.
- You do not need to repeat this command-line syntax for each additional property value. You can use the -p option multiple times to define multiple properties on the same command line.
# sharectl set -p nfs_client_versmin=3 nfs
get Subcommand
The get subcommand, which displays the properties and property values for the specified protocol, supports the following options:- -h
- Provides an online-help description.
- -p
- Identifies the property value for the specified property. If the -p option is not used, all property values are displayed.
# sharectl get [-h] [-p property] protocol
Note - You must have root privileges to use the get subcommand.
# sharectl get -p servers nfs servers=1024In the following example, because the -p option is not used, all property values are displayed:
# sharectl get nfs servers=1024 listen_backlog=32 protocol=ALL servers=32 lockd_listen_backlog=32 lockd_servers=20 lockd_retransmit_timeout=5 grace_period=90 nfsmapid_domain=company.com server_versmin=2 server_versmax=4 client_versmin=2 client_versmax=4 server_delegation=on max_connections=-1 device=
status Subcommand
The status subcommand, which displays whether the specified protocol is enabled or disabled, supports the following option:- -h
- Provides an online-help description
# sharectl status [-h] [protocol]The following example shows the status of the NFS protocol:
# sharectl status nfs nfs enabled
share Command
With this command, you can make a local file system on an NFS server available for mounting. You can also use the share command to display a list of the file systems on your system that are currently shared. The NFS server must be running for the share command to work.The objects that can be shared include any directory tree. However, each file system hierarchy is limited by the disk slice or partition that the file system is located on.
A file system cannot be shared if that file system is part of a larger file system that is already being shared. For example, if /usr and /usr/local are on one disk slice, /usr can be shared or /usr/local can be shared. However, if both directories need to be shared with different share options, /usr/local must be moved to a separate disk slice.
You can gain access to a file system that is read-only shared through the file handle of a file system that is read-write shared. However, the two file systems have to be on the same disk slice. You can create a more secure situation. Place those file systems that need to be read-write on a separate partition or separate disk slice from the file systems that you need to share as read-only.
Note - For information about how NFS version 4 functions when a file system is unshared and then reshared, refer to Unsharing and Resharing a File System in NFS Version 4.
Non-File-System-Specific share Options
Some of the options that you can include with the -o flag are as follows.- rw|ro
- The pathname file system is shared read-write or read-only for all clients.
- rw=accesslist
- The file system is shared read-write for the clients that are listed only. All other requests are denied. Starting with the Solaris 2.6 release, the list of clients that are defined in accesslist has been expanded. See Setting Access Lists With the share Command for more information. You can use this option to override an -ro option.
NFS-Specific share Options
The options that you can use with NFS file systems include the following.- aclok
- This option enables an NFS server that supports the NFS version 2
protocol to be configured to do access control for NFS version 2
clients. Without this option, all clients are given minimal access. With
this option, the clients have maximal access. For instance, on file
systems that are shared with the -aclok option, if anyone has
read permissions, everyone does. However, without this option, you can
deny access to a client who should have access permissions. A decision
to permit too much access or too little access depends on the security
systems already in place. See Using Access Control Lists to Protect UFS Files in Oracle Solaris Administration: Security Services for more information about access control lists (ACLs).
Note - To use ACLs, ensure that clients and servers run software that supports the NFS version 3 and NFS_ACL protocols. If the software only supports the NFS version 3 protocol, clients obtain correct access but cannot manipulate the ACLs. If the software supports the NFS_ACL protocol, the clients obtain correct access and can manipulate the ACLs.
- anon=uid
- You use uid to select the user ID of unauthenticated users. If you set uid to -1, the server denies access to unauthenticated users. You can grant root access by setting anon=0, but this option allows unauthenticated users to have root access, so use the root option instead.
- index=filename
- When a user accesses an NFS URL, the -index=filename
option forces the HTML file to load, instead of displaying a list of
the directory. This option mimics the action of current browsers if an index.html file is found in the directory that the HTTP URL is accessing. This option is the equivalent of setting the DirectoryIndex option for httpd. For instance, suppose that the dfstab file entry resembles the following:
share -F nfs -o ro,public,index=index.html /export/web
These URLs then display the same information:
nfs://<server>/<dir> nfs://<server>/<dir>/index.html nfs://<server>//export/web/<dir> nfs://<server>//export/web/<dir>/index.html http://<server>/<dir> http://<server>/<dir>/index.html
- log=tag
- This option specifies the tag in /etc/nfs/nfslog.conf that contains the NFS server logging configuration information for a file system. This option must be selected to enable NFS server logging.
- nosuid
- This option signals that all attempts to enable the setuid or setgid mode should be ignored. NFS clients cannot create files with the setuid or setgid bits on.
- public
- The -public option has been added to the share command to enable WebNFS browsing. Only one file system on a server can be shared with this option.
- root=accesslist
- The
server gives root access to the hosts in the list. By default, the
server does not give root access to any remote hosts. If the selected
security mode is anything other than -sec=sys, you can only include client host names in the accesslist. Starting with the Solaris 2.6 release, the list of clients that are defined in accesslist is expanded. See Setting Access Lists With the share Command for more information.
- root=client-name
- The client-name value is used with AUTH_SYS authentication to check the client's IP address against a list of addresses provided by exportfs(1B). If a match is found, root access is given to the file systems being shared.
- root=host-name
- For secure NFS modes, such as AUTH_SYS or RPCSEC_GSS, the server checks the clients' principal names against a list of host-based principal names that are derived from an access list. The generic syntax for the client's principal name is root@hostname. For Kerberos V the syntax is root/hostname.fully.qualified@REALM. When you use the host-name value, the clients on the access list must have the credentials for a principal name. For Kerberos V, the client must have a valid keytab entry for its root/hostname.fully.qualified@REALM principal name. For more information, see Configuring Kerberos Clients in Oracle Solaris Administration: Security Services.
- sec=mode[:mode]
- mode selects the security modes that are needed to obtain access to the file system. By default, the security mode is UNIX authentication. You can specify multiple modes, but use each security mode only once per command line. Each -mode option applies to any subsequent -rw, -ro, -rw=, -ro=, -root=, and -window= options until another -mode is encountered. The use of -sec=none maps all users to user nobody.
- window=value
- value selects the maximum lifetime in seconds of a credential on the NFS server. The default value is 30000 seconds or 8.3 hours.
Setting Access Lists With the share Command
The accesslist can include a domain name, a subnet number, or an entry to deny access, as well as the standard -ro=, -rw=, or -root= options. These extensions should simplify file access control on a single server without having to change the namespace or maintain long lists of clients.This command provides read-only access for most systems but allows read-write access for rose and lilac:
# share -F nfs -o ro,rw=rose:lilac /usr/srcIn the next example, read-only access is assigned to any host in the eng netgroup. The client rose is specifically given read-write access.
# share -F nfs -o ro=eng,rw=rose /usr/src
Note - You cannot specify both rw and ro without arguments. If no read-write option is specified, the default is read-write for all clients.
# share -F nfs -o rw=rose:lilac:tulip,root=rose:tulip /usr/srcWhen sharing a file system that uses multiple authentication mechanisms, ensure that you include the -ro, -ro=, -rw, -rw=, -root, and -window options after the correct security modes. In this example, UNIX authentication is selected for all hosts in the netgroup that is named eng. These hosts can only mount the file system in read-only mode. The hosts tulip and lilac can mount the file system read-write if these hosts use Diffie-Hellman authentication. With these options, tulip and lilac can mount the file system read-only even if these hosts are not using DH authentication. However, the host names must be listed in the eng netgroup.
# share -F nfs -o sec=dh,rw=tulip:lilac,sec=sys,ro=eng /usr/srcEven though UNIX authentication is the default security mode, UNIX authentication is not included if the -sec option is used. Therefore, you must include a -sec=sys option if UNIX authentication is to be used with any other authentication mechanism.
You can use a DNS domain name in the access list by preceding the actual domain name with a dot. The string that follows the dot is a domain name, not a fully qualified host name. The following entry allows mount access to all hosts in the eng.example.com domain:
# share -F nfs -o ro=.:.eng.example.com /export/share/manIn this example, the single “.” matches all hosts that are matched through the NIS namespace. The results that are returned from these name services do not include the domain name. The “.eng.example.com” entry matches all hosts that use DNS for namespace resolution. DNS always returns a fully qualified host name. So, the longer entry is required if you use a combination of DNS and the other namespaces.
You can use a subnet number in an access list by preceding the actual network number or the network name with “@”. This character differentiates the network name from a netgroup or a fully qualified host name. You must identify the subnet in either /etc/networks or in an NIS namespace. The following entries have the same effect if the 192.168 subnet has been identified as the eng network:
# share -F nfs -o ro=@eng /export/share/man # share -F nfs -o ro=@192.168 /export/share/man # share -F nfs -o ro=@192.168.0.0 /export/share/manThe last two entries show that you do not need to include the full network address.
If the network prefix is not byte aligned, as with Classless Inter-Domain Routing (CIDR), the mask length can be explicitly specified on the command line. The mask length is defined by following either the network name or the network number with a slash and the number of significant bits in the prefix of the address. For example:
# share -f nfs -o ro=@eng/17 /export/share/man # share -F nfs -o ro=@192.168.0/17 /export/share/manIn these examples, the “/17” indicates that the first 17 bits in the address are to be used as the mask. For additional information about CIDR, look up RFC 1519.
You can also select negative access by placing a “-” before the entry. Note that the entries are read from left to right. Therefore, you must place the negative access entries before the entry that the negative access entries apply to:
# share -F nfs -o ro=-rose:.eng.example.com /export/share/manThis example would allow access to any hosts in the eng.example.com domain except the host that is named rose.
unshare Command
This command allows you to make a previously available file system unavailable for mounting by clients. When you unshare an NFS file system, access from clients with existing mounts is inhibited. The file system might still be mounted on the client, but the files are not accessible. The unshare command deletes the share permanently unless the -t option is used to temporarily unshare the file system.Note - For information about how NFS version 4 functions when a file system is unshared and then reshared, refer to Unsharing and Resharing a File System in NFS Version 4.
# unshare /usr/src
shareall Command
This command allows for multiple file systems to be shared. When used with no options, the command shares all entries in /etc/dfs/dfstab. You can include a file name to specify the name of a file that lists share command lines. If you do not include a file name, /etc/dfs/dfstab is checked. If you use a “-” to replace the file name, you can type share commands from standard input.The following is an example of sharing all file systems that are listed in a local file:
# shareall /etc/dfs/special_dfstab
unshareall Command
This command makes all currently shared resources unavailable. The -F FSType option selects a list of file-system types that are defined in /etc/dfs/fstypes. This flag enables you to choose only certain types of file systems to be unshared. The default file-system type is defined in /etc/dfs/fstypes. To choose specific file systems, use the unshare command.The following is an example of unsharing all NFS-type file systems:
# unshareall -F nfs
showmount Command
This command displays one of the following:- All clients that have remotely mounted file systems that are shared from an NFS server
- Only the file systems that are mounted by clients
- The shared file systems with the client access information
Note - The showmount command only shows NFS version 2 and version 3 exports. This command does not show NFS version 4 exports.
showmount [ -ade ] [ hostname ]
- -a
- Prints a list of all the remote mounts. Each entry includes the client name and the directory.
- -d
- Prints a list of the directories that are remotely mounted by clients.
- -e
- Prints a list of the files that are shared or are exported.
- hostname
- Selects the NFS server to gather the information from.
The following command lists all clients and the local directories that the clients have mounted:
# showmount -a bee lilac:/export/share/man lilac:/usr/src rose:/usr/src tulip:/export/share/manThe following command lists the directories that have been mounted:
# showmount -d bee /export/share/man /usr/srcThe following command lists file systems that have been shared:
# showmount -e bee /usr/src (everyone) /export/share/man eng
setmnt Command
This command creates an /etc/mnttab table. The mount and umount commands consult the table. Generally, you do not have to run this command manually, as this command runs automatically when a system is booted.nfsref Command
The nfsref command is used to add, delete or list NFSv4 referrals. The command syntax is as follows:nfsref add path location [ location … ]
nfsref remove path
nfsref lookup path
- path
- Selects the name for the reparse point.
- location
- Identifies one or more NFS or SMB shared file systems to be associated with the reparse point.